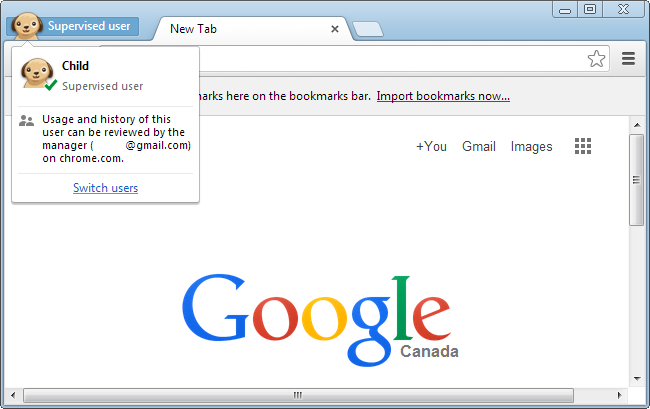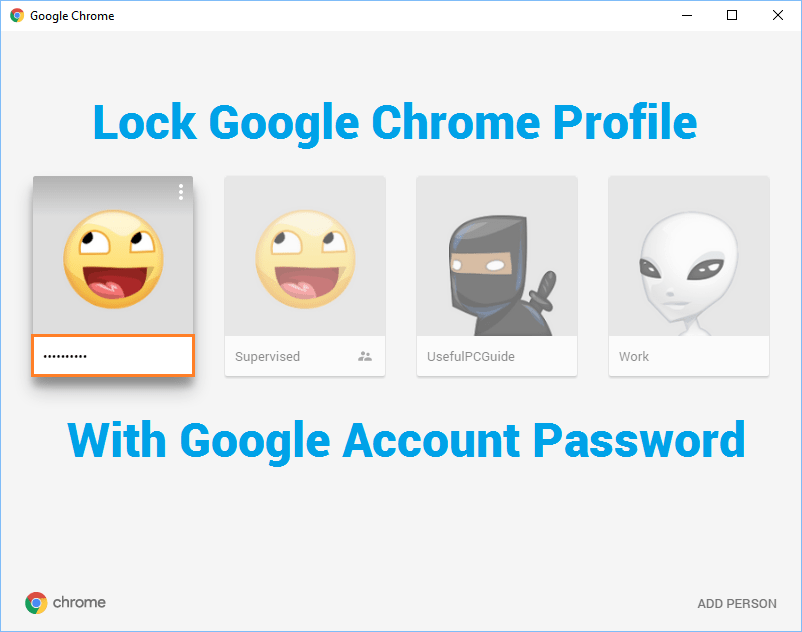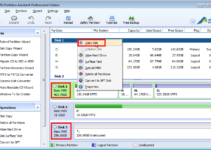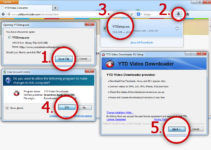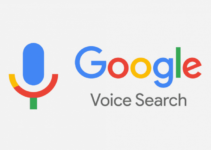How To Set Parental Controls On Google Chrome 2019?
In these days, people are browsing the earlier than ever by accessing the web on a wide range of devices with their phones, gaming systems or traditional computers. The online freedom comes internal dangers like different websites give content which is far from the kid-friendly. It’s impossible to classify the little ones from devices & keeping an eye on them within a minute, filters the apps and exist to block the questionable websites or any other inappropriate images and videos. Google’s Chrome web browser has new parental controls.
Make a Supervised Chrome Profile:
Step 1: Firstly, open the Chrome browser.
Step 2: Now, click on the main menu button. select the settings & enter the key.
Step 3: reside in the section labeled People.
Step 4: Now, click on the Add button. Select the image & enter the name for a user profile. Now, create a desktop shortcut.
Step 5: Now, click on the OK button.
Create a Supervised Chrome Profile:
Step 1: Signed in to your Chromebook & click on your account image.
Step 2: Now, select the gear-shaped icon.
Step 3: Scroll down the section labeled which is visible & click the manage any other users.
Step 4: By clicking on the Select button then Done return the previous screen.
Step 5: Now, click on account photo then pop-out the window appears and select the Sign-out.
Step 6: Select the Add conducted user.
Step 7: Now, Select the coveted account from the list & enter its identical password. Now, Click and Next to continue.
Step 8: Enter the name & password for your managed user. Then select the Next button & choose an existing picture. Now, click and Got it.